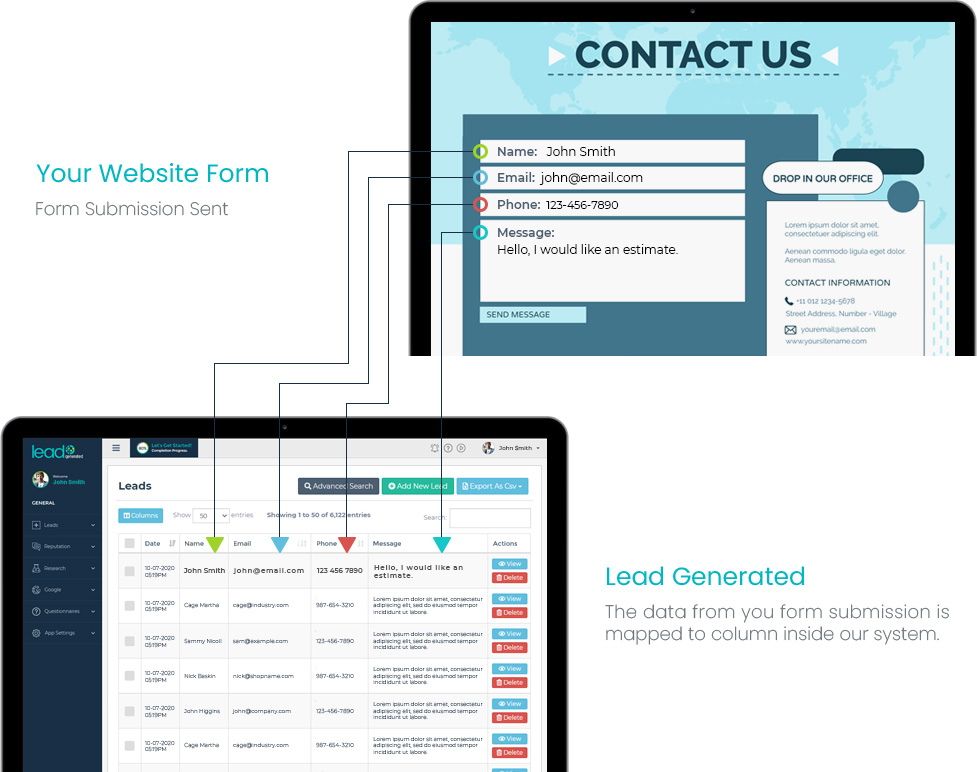Website Forms play an important role in the lead management module of Lead Generated. While the system is very user friendly, this is one place where there is a potential opportunity for confusion. We recommend that you watch the video overview and read this document to get a firm grasp on the role website from play.
For information about connecting the forms on your website please check out one of the following articles:
WordPress Website Connection
Embedded Form (Any Website Platform)
Zapier Website Connection (Any Website Platform)
Video Overview
Website Forms Purpose
Incoming Lead Organization
Website forms serve as a connector between your website and Lead Generated. We named this way because they connect to your website forms on your websites. As form submissions flow from your website through Lead Generated to your clients the website forms help to organize things and make sure the data is sorted into the correct columns within our system.
Embedded Forms
There are a few different methods for connecting your website to Lead Generated. This connection allows your form submissions to be instantly available in Lead Generated for analysis. Additionally, as form submissions flow through our system they are passed through our powerful spam filters. One of the website connection methods is to embed a custom form on your website which is designed within Lead Generated. The website forms play an important role in this process. Refer to this document for more on embedding a form on your website.
Manual Lead Intake Form
There are several ways to get leads into Lead Generated. One of them is to add a lead manually. Perhaps your client is using Lead Generated to add leads to the system as they come into their phone or someone from your team is fielding the calls. To manually add a lead expand Leads from the left navigation and selecting Add New Lead. On the next screen select the company and click next. You will be taken to the website form that is associated with your selected company.
Field Mapping
Website forms play an important role in the field mapping process. After making the connection between your website and Lead Generated any form submissions will appear in our system immediately. As the leads flow into our system we need to know where to store things. We refer to the process of teaching Lead Generated where to store the information from your form submissions as field mapping. Website forms allow us to create those places for the data to be mapped.
In the picture below, let's pretend this form is a form on your website that you use to collect new leads for your business. You can see in the graphic, that the form is submitted and then it arrives inside of Lead Generated. As the arrows indicate the fields on your form are aligned with the fields inside of Lead Generated. The mapping process is what makes this possible. During the mapping process, you tell Lead Generated exactly which field you want to store the data from each field within our system.
Important Considerations
There are some very important things to keep in mind with website forms.
- Every company has a website form. When you first created your company there was an option to select an existing form.
- You can create as many website forms as you like.
- You can use the same website form for as many companies as you like or have a unique one for each company.
Form Builder
- Each field you create within the website forms form builder creates a new column. Avoid making duplicate columns as this can lead to confusion when viewing and searching columns.
- Use the pre-defined fields whenever possible.
- Custom fields have different icons and IDs associated with them.
Where are Website Forms?
Website forms are a part of the lead management module, so you can find them under the leads menu on the left side navigation.
- Expand Leads from the left navigation
- Select Website Forms
- Select All Forms
Create a Website Form
There are two different ways you can create a new website form. You can start from scratch or you can duplicate an existing website form and then edit the new form.
Add a new website form:
- Expand Leads from the left side navigation
- Expand Website Forms
- Click Add New Form
Duplicate website form:
- Expand Leads from the left side navigation
- Expand Website Forms
- Click All Forms
- Click Duplicate next to the form you would like to copy
Edit a Website Form
- Expand Leads from the left side navigation
- Expand Website Forms
- Click All Forms
- Click the Edit button next to the form you would like to edit.
This launches the form builder for the associated form.