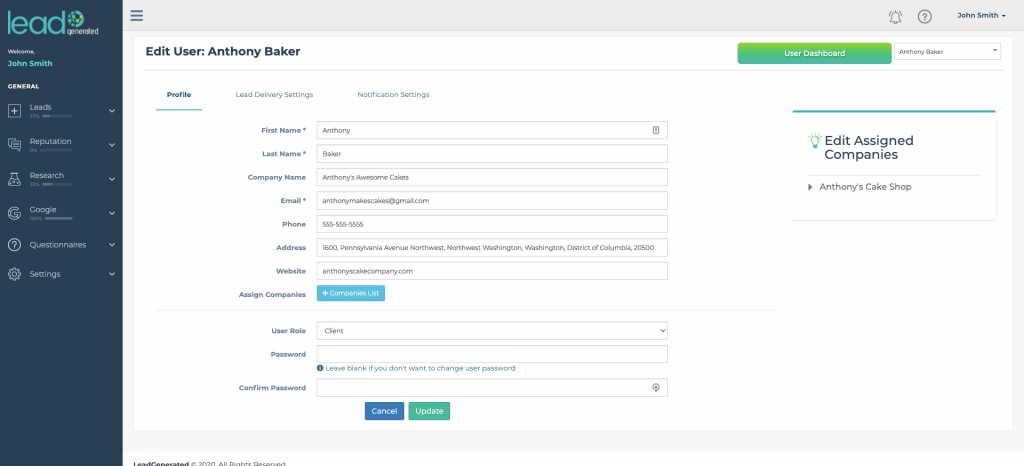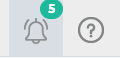There are three user roles that can be assigned to a new user: admin, manager, and client. Click here to learn more about the different user roles.
The edit user screen allows you to control all the settings for users on a user level. This includes their profile information such as name, email, phone, company as well as their user role, lead delivery settings and notifications.
Navigate to Edit User
- On the left menu, click on "Settings", then "Users" and finally "All Users".
- Find the user you wish to edit and click on "View".
- Click on "Edit User" in the top right corner.
- Make your changes.
- Click on the "Update" button to save your changes.
Profile Tab
The profile tab allows you to adjust the basic user information such as name, address, phone, email address, website and password. This is also the location where you change the companies that the specified user is associated with. If you need to change the user role for a user, you can do so from the profile tab on the edit user screen.
Lead Delivery Settings Tab
This tab is only available for the client user role. Any companies that are assigned to the user will be listed on this screen.
Auto-Forwarding - From this screen you can adjust the auto-forwarding settings for a user on a company level. You an make this same adjust on a user level from the edit company screen.
Email Leads - The email leads box allows you to designate the receiving email address for leads associated with this client. By default we will select the email address provided for the client when the client is created however you can adjust that here. It is required to have at least one email address for this field. As many clients like to have their leads sent to multiple email addresses you do have the option to add several email addresses to this field.
Notification Settings Tab
The notifications tab allows you to set notifications for companies and GMB on a user level. Users have the ability to manage their notifications and admins also have the option to manage the notifications for users. In-App notifications will trigger the notification bell in the top right corner and the email notification will send an email to the email address associated with the user's profile tab.
Notification Bell