Prerequisites to Setting up your GMB API
1. Make sure your email contains your business’s domain (firstname@businessdomain, or developers@businessdomain, either one will work.)
1. Make sure your email contains your business’s domain (firstname@businessdomain, or developers@businessdomain, either one will work.)
2. On your Business GMB, have the following:
a.) The same business name as is on your business website (exact match)
b.) Images of you, a screenshot of your business license or DBA, and a few images of your workspace.
c.) Your Business Website
d.) **Note: If your GMB doesn’t have these images, do not proceed until you have added them. Google seems to be ignoring applications that come with GMBs that DO NOT have such photos.
1. Open a google account with an email address that has your business/agency domain after the @ symbol. We’ve found it works best with Google Workspace, but we have had a few others be approved. (ie. name@yourbusinessdomain)
a.) **Note: Don’t delete this account or attempt to switch away from Google Workspace if you started there, as you will lose the GMB API project that you’ll have set up and gotten approved.**
b.) If you go the Google Workspace route, you can do the 6 dollars per month plan without an issue.
2. Go to cloud.google.com
3. Create a new project. Note the project id and project number, you’ll need them later.
4. Add a billing account and connect it to the project you just created. You don’t need to activate your cloud account, just connect the billing account.
5. Fill out the Google My Business Form
6. Google will respond with 1 of 2 emails:
a.) Request for Confirmation (that you submitted an application for approval for the GMB API)
b.) “More Questions” Email (if you don’t get this one first, it will come after you respond “yes” to the “Request for Confirmation” email).
Here’s how we recommend answering Google’s questions
Search for the following libraries and click “Enable”:
- Google My Business API
- Business Business Information API
- Business Notifications API
- Business Account Management API
- My Business Verifications API
- My Business Q&A API
- Select User Type as “External” then click “Create”
- Enter App name then select user support email from dropdown
- Add the following Authorize domains
leadgenerated.com
Also user’s add white label domain (example: whitelabeldomain.com)
- Enter your name@bizdomain email in the developer contact information field. Then click “SAVE AND CONTINUE”
- Click “ADD OR REMOVE SCOPES” button then select the following scopes and “SAVE AND CONTINUE”
- See this video https://nimb.ws/Bh2Lmy
- Test users section: Just click “SAVE AND CONTINUE”
- SUMMARY Section: Click “Go back to dashboard” button
- Click “Publish App” button and click “Confirm” on pop up
Click “Create Credentials” and select “OAuth Client ID”
Select Application type as “Web Application”
- Fill up the name field (We usually put the name of the company followed by “Client ID” example: “Company Client ID”)
- Add the following “Authorized redirect URIs”
- https://app.crmthrive.com/callback/google/mybusiness
- https://app.leadgenerated.com/callback/google/mybusiness
<white_label_domain>/callback/google/mybusiness
(example: https://whitelabeldomain.com/callback/google/mybusiness)
- Click “Create”. Then a pop up will appear where you can copy the “Client ID” and “Client Secret”. Update the values also in notion.
- Go to quotas page and check the limit for the following services
- Go to Pub/Sub page and create a Topic
- Set the topic ID to “gmb-locations”. Then click “Create Topic”
- Edit topic
- On the permissions section click “Add Principal” and add the following:
[email protected] - Pub/Sub Publisher
- Go to Pub/Sub(Subscription) page
- Click “Create Subscription”
- Enter subscription ID: gmb-locations-
gmb-locations-leadgenerated
- Set Delivery type as “Push” and enter endpoint url as:
<server_domain>/pubsub/google/notification
- https://app.crmthrive.com/pubsub/google/notification
- https://app.leadgenerated.com/pubsub/google/notification
- Set expiration period to “Never Expire”
- Select Retry after exponential backoff delay. Then Click “UPDATE”
- After creating 3 subscriptions. One for each server. You should see this:
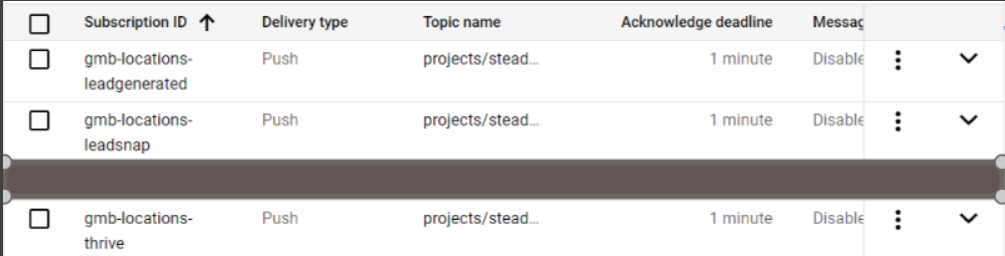
- Login to the app(LS or LG)
- Got to “GMB API Integration” under Google
- Click add integration button
- Enter the name (example: Company GMB API)
- Paste the “Project ID”, “Client ID” and “Client Secret” and click save.
Note: make sure that the project id is from here:
- To test if the setup is working. Go to “Google Accounts” and add one of your GMB accounts.
- If it gets added without any issues then integration is completed.