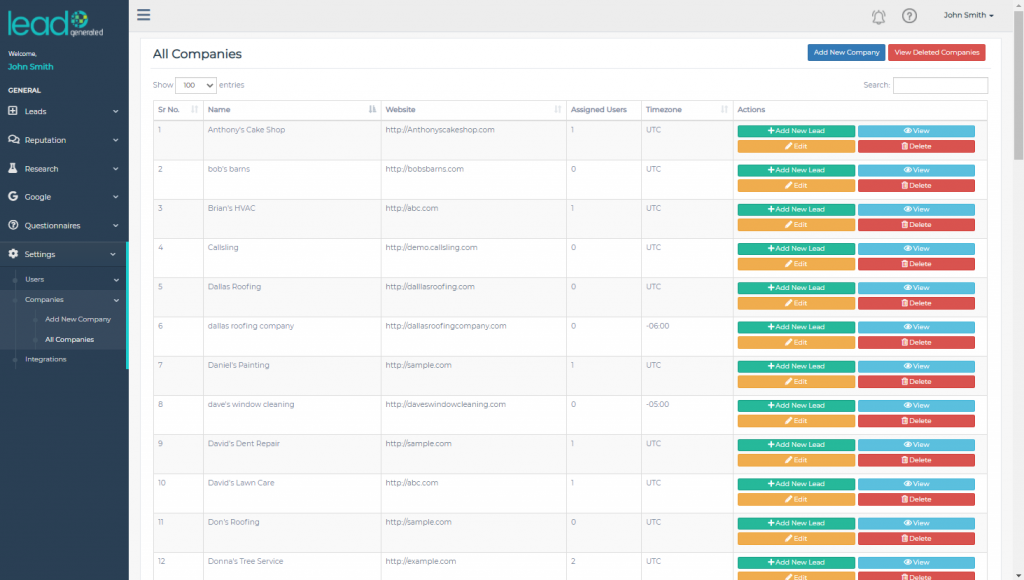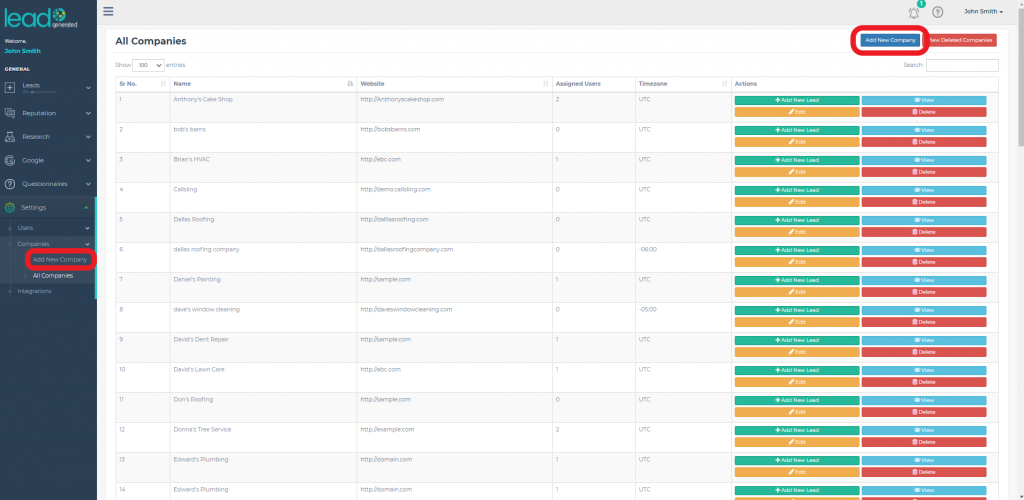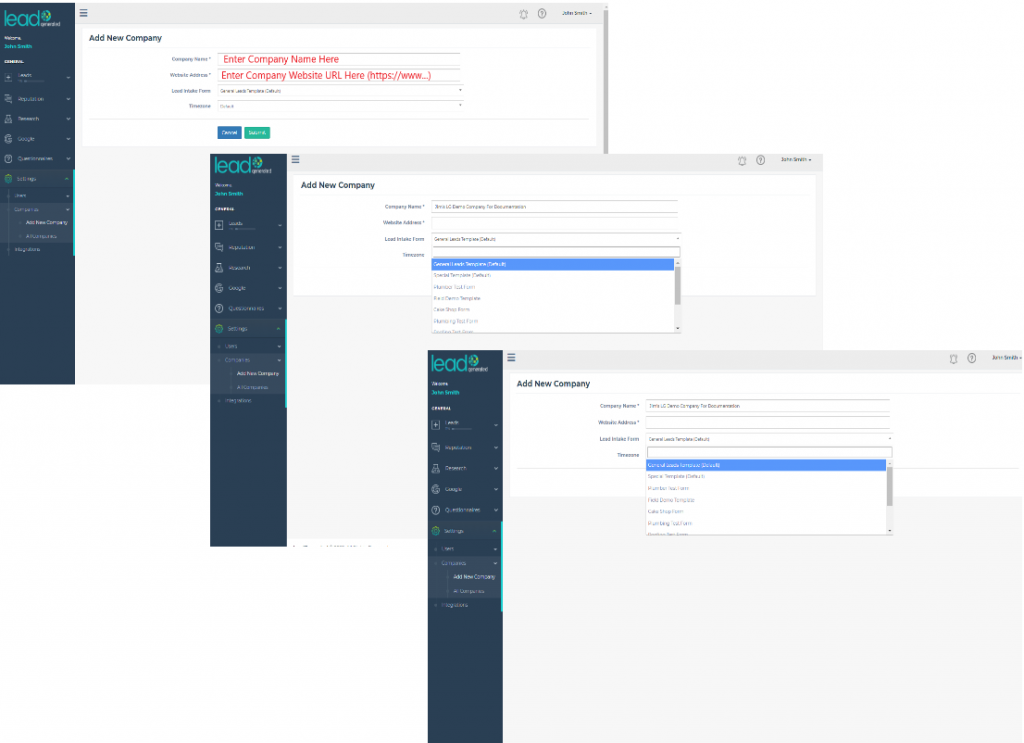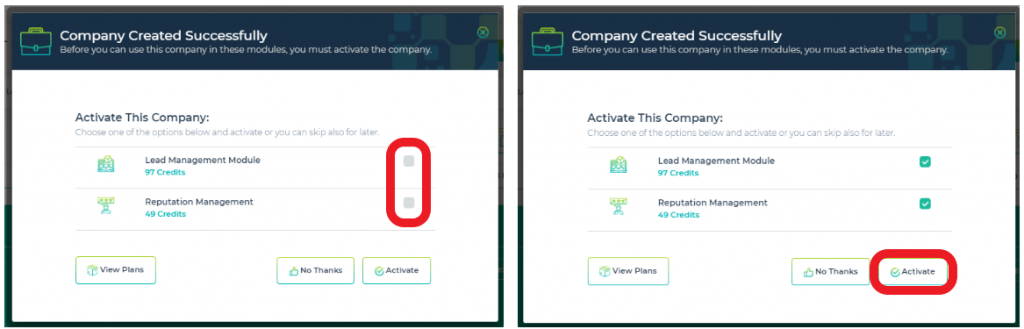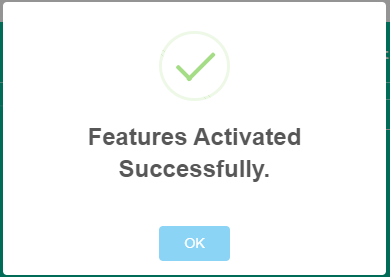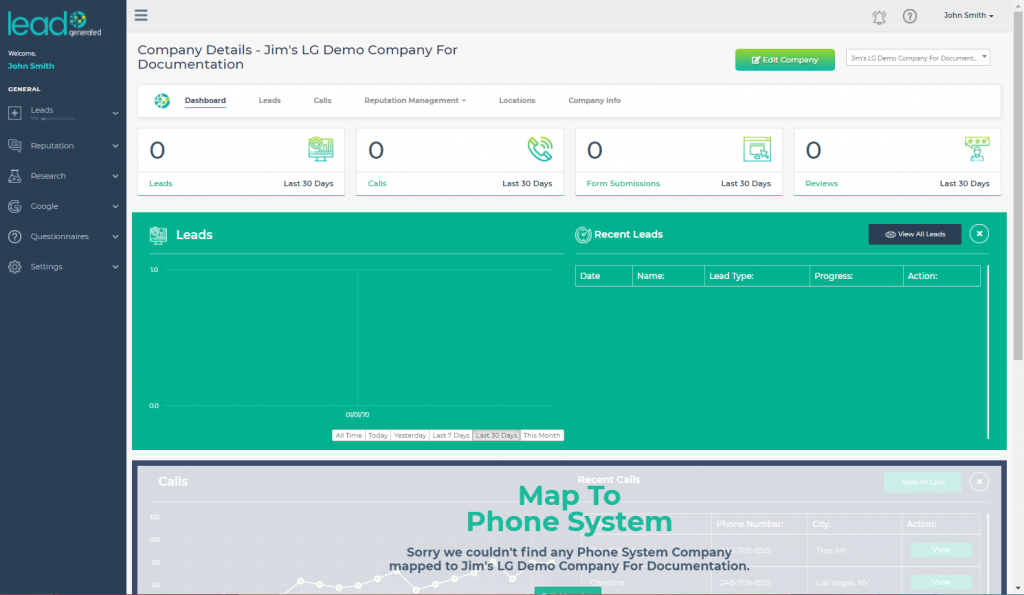Companies are a central building block within Lead Generated system. The Lead Management and Reputation Management modules both work on a company level. Google My Business or GMB locations have an association with companies as well. There are no charges or credits needed to create companies. Each company can have only one website associated with it. If you are new to Lead Generated creating your first company is a great starting spot.
Step by Step Guide
Opening the New Company Wizard
On the left navigation menu, click to expand the "Settings" item, then "Companies" and select "Add New Company". This can also be achieved by clicking the "Add New Company" button in the "All Companies" screen.
Adding Company Details
Complete the required fields as recommended below:
- Company Name - Enter a name that will help you identify this company. We recommend using some name that will help you associate your company with your website such as variation of URL.
- Website URL - Enter the URL or website address for the website associated with the company.
- Website Form - This is the form you wish to use within Lead Generated. This allows for the mapping of the fields of your website to fields within Lead Generated. If you have not already created one for your company then select the "Default" form. You can follow the "Add New Website Form" support guide at a later date.
- Timezone - Select the timezone for your company. This most likely is the city where your website is located.
Click on the "Submit" button. This will will create the new company in Lead Generated and take you to it's Dashboard.
Activating Lead Management and Reputation Modules
You will also be presented with a pop-up box telling you the Company was created successfully and asking if you wish to activate additional the Lead Management and Reputation modules.
Lead Generated modules work on a credit basis, so it is up to you if you wish to activate them now or later. You can click on the "View Plans" button to see the associated costs.
To do this later then click on the "No Thanks" button and you will be returned to the company Dashboard.
To activate them now, tick the checkboxes and click the "Activate" button.
You will be presented with "Features Activated Successfully" messagebox. Click "OK" and you will be returned to your new Company Dashboard.