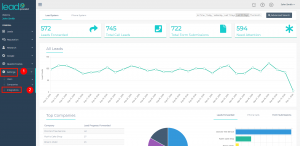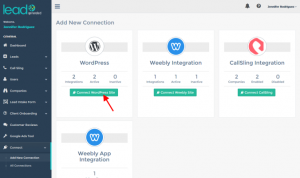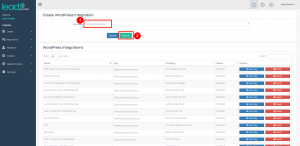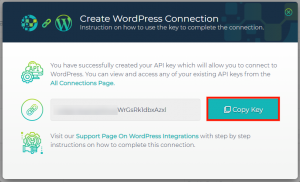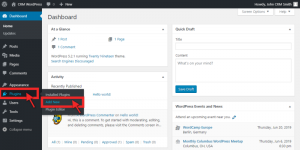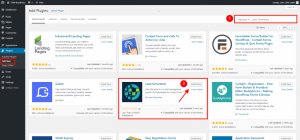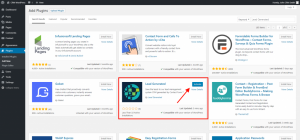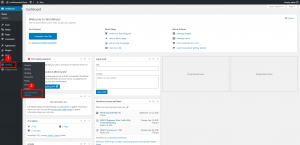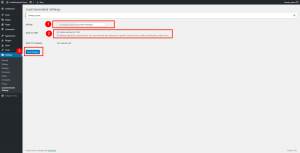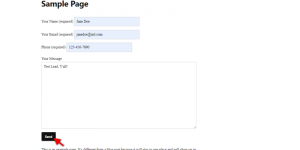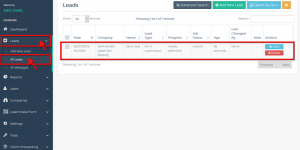Lead Generated allows for seamless integration to your WordPress websites. Form submissions are instantly available within Lead Generated as they are submitted from your website. Once they are in our system you can take advantage of our powerful reports, search, and sorting filters. In addition, our spam filters are very powerful and will make form submission spam messages a non-issue for you and your agency.
Current Supported Form/Page Builders
- Beaver Builder
- Brizy Builder
- Caldera Form
- Contact Form 7
- Divi Page Builder
- Elementor Page Builder
- Gravity Forms
- Gutenburg
- Ninja Forms
- SmartForm
- Thrive Theme Builder
- TypeForm
- WP Fluent Forms
- WP Forms
WordPress Connection Alternatives
Don't see your form or page builder listed? No problem, we have workarounds. We are continually adding more integrations for WordPress so if you would like yours to be added submit it as a feature request through our ticketing system here: Submit a feature request
If you do not have one of these you can still get all of your form submissions into our system without an issue. Below are two workarounds that will work with Lead Generated 100% of the time.