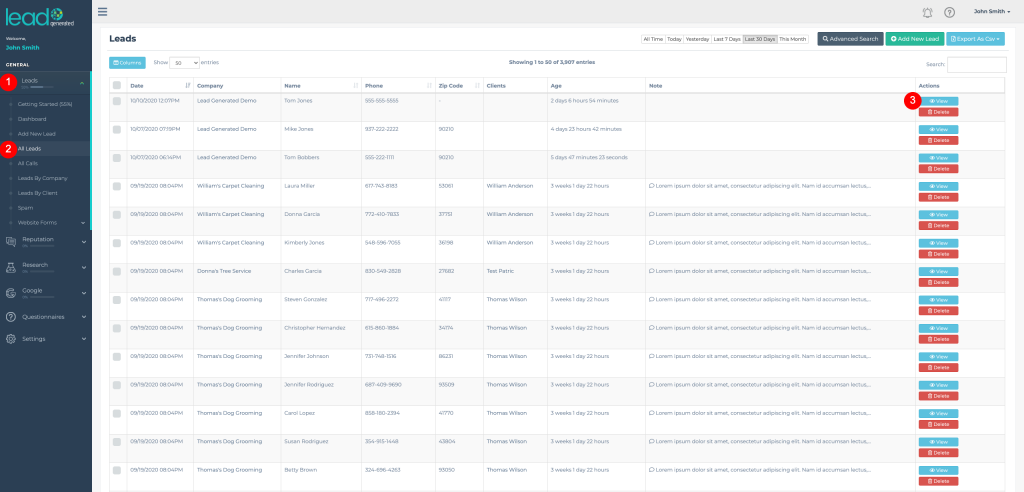As leads flow from your website to you or your client they pass through Lead Generated. This lead flow allows you to leverage the tracking, reporting, and analysis tools built into this powerful system. You have two choices when deciding on the delivery of leads, auto-forwarding, and manual forwarding.
Auto-forwarding allows you to automate the lead delivery process. When this setting is activated leads will be sent to the client associated with the company (or website) as soon as they arrive in our system. If auto-forwarding is turned off (manual forwarding), the leads will not be delivered until someone takes action on them.
By default, when a new client or company is created auto-forwarding is turned off. This means as you create new clients you need to turn on auto-forwarding or manually send the leads to clients. In either event, the status of the lead delivery is tracked through the progress field. This is a required field for every lead within Lead Generated. Among the available options for this field are "Needs Attention" and "Forwarded". The needs attention status alerts you that a lead has not been delivered while the forward status confirms the delivery of a lead. With both the manual and auto-forwarding delivery options, this status is updated automatically.
Manually Forward
To send a lead manually follow the steps below.
- Expand leads from the left navigation.
- Select all leads.
- Click view next to the lead you would like to forward.
- In the top left corner select email lead.