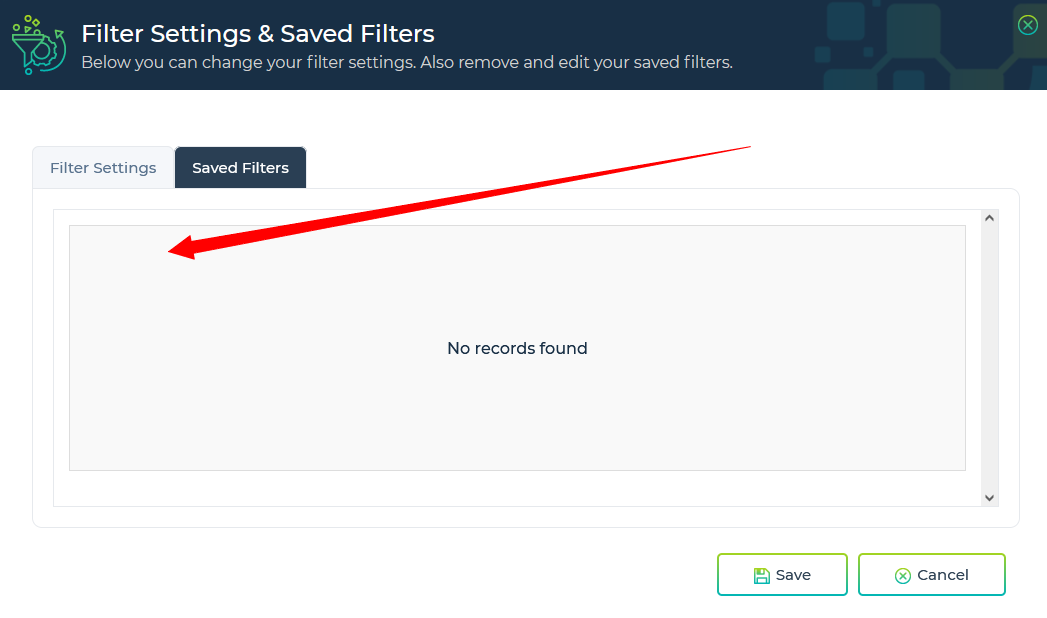In this article, I’ll show you how to save filters in Lead Generated, so that you can save time and also export custom tables.
Support Navigation
-
- Lead Management Overview
- Lead Flow
- Add a new company
- Create Client User
- Connect CallSling
- Connect WordPress
- Embed Form
- Connect Weebly
- Website Forms Overview
- Mapping Form Fields
- Auto Lead Forwarding
- Qualified Call Filters
- Deactivate Company
- Connect Gmail Account
- Add Email Account
- Lead Management Email Settings
- Automations
Saving Custom Filters
Home / Uncategorized / Saving Custom Filters
Step 1: Open the Columns Window via the blue “columns” button.
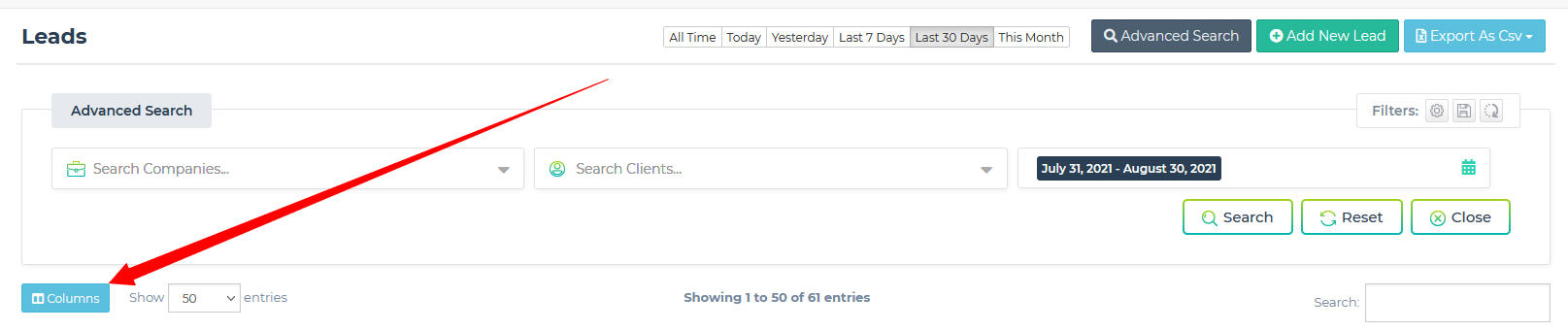
Step 2: Check the boxes next to the columns you’d like to save in that filtered table view.
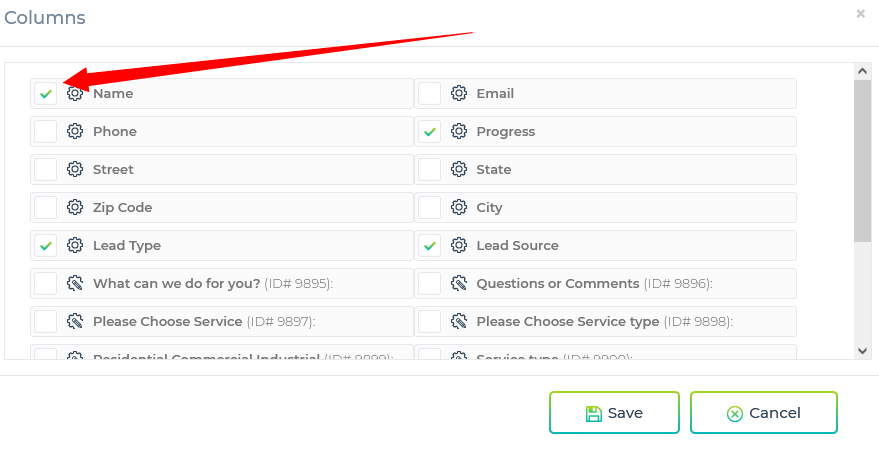
Step 3: Click “Save” when all desired columns have been checked.
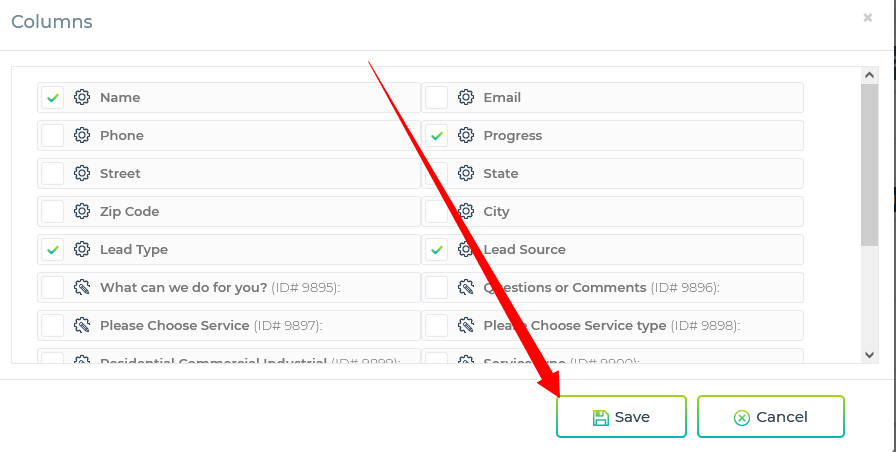
Step 4: Click the “Advanced Search” button
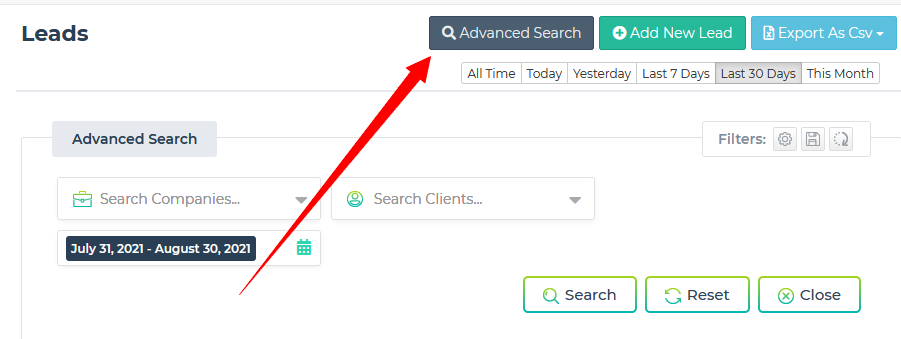
Step 5: In the upper right corner, in the “Filters” section, click the “Save” icon
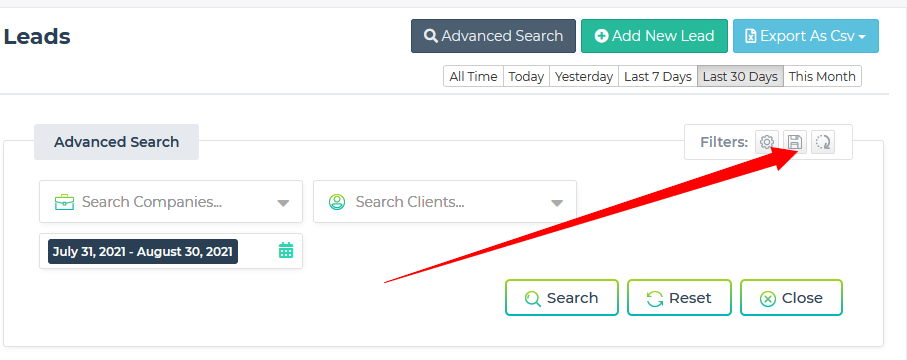
Step 6: Name Your Custom Filter
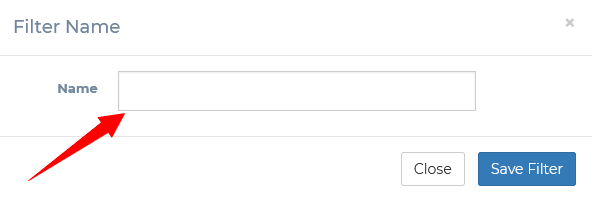
Step 7: Reference Your Saved Custom Filter via the Gear Icon
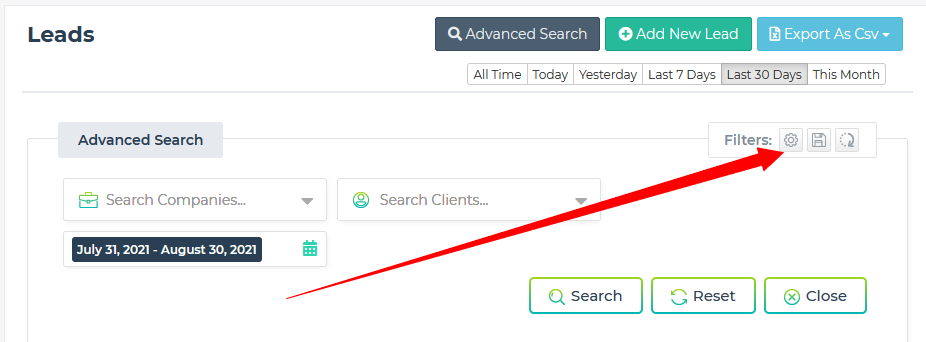
Step 8: Select the “Saved Filters” Tab
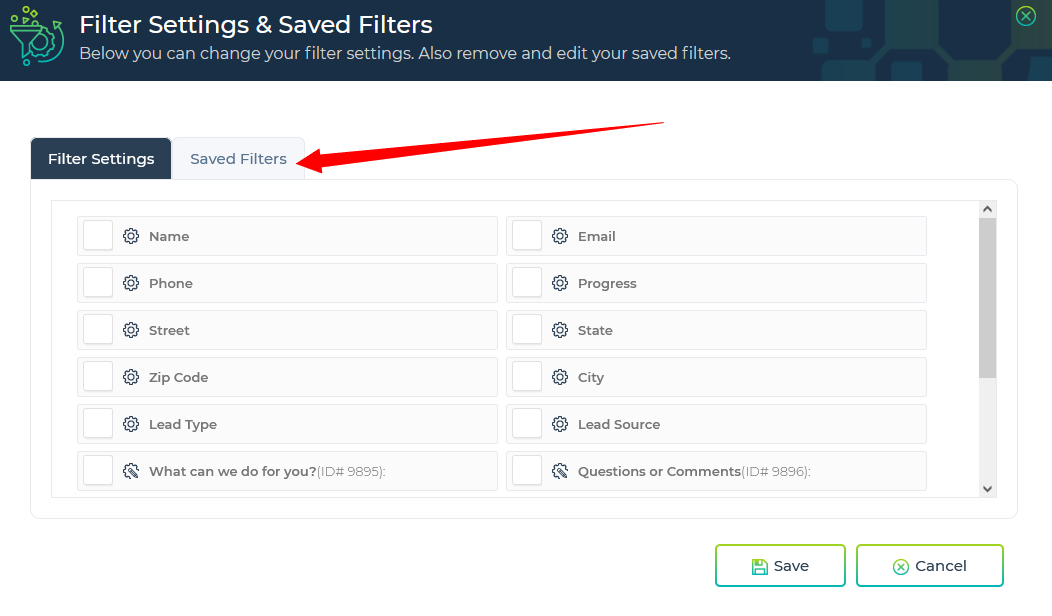
Step 9: Select Your Custom Filter from the List