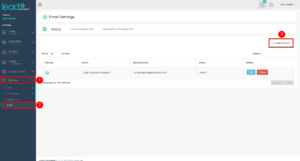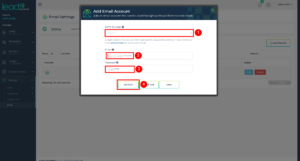Lead Generated sends emails for a variety events throughout our system. By default the emails come from [email protected]. We understand that this probably not desirable in many cases so we have provided you the ability to add your own email accounts to our system. Some of the common cases where you may want to send emails from your email instead of the Lead Generated default email are:
- Delivering leads to you or your clients
- Review requests
- Questionnaire emails
Adding an Email Account
To add an email account expand settings from the left side navigation.
Select Email
From the top right corner click the "Add Email Account" button.
Select your email provider from the drop down list. If you do not see your email provider on the drop down list, select "Other". When using the "Other" option you may need to contact your host to get the SMTP settings associated with your email account. Check out our SMTP settings article for the SMTP settings for some of the most popular website hosts. When using Gmail there are some additional steps required. This guide will walk you through the settings necessary for Gmail.
After completing the email settings click the "Validate" button to ensure we are able to access the email account with your settings.
Assuming your connection is successful you should see a message like this:
After a successful validation message it is a good idea to send a test email by clicking the "Send Test" button.
In the popup menu enter an email address where you can receive our test email message. If you did not receive the email test, please check your spam email. The test email should be from the email address you just added to our system.
After receiving the test email message you can now save the email address to our system.
Once the email address is saved to our system you can start send emails from our system for Lead Emails, Review requests and Questionnaires.
Check out these articles for more information about sending emails for the associated modules.