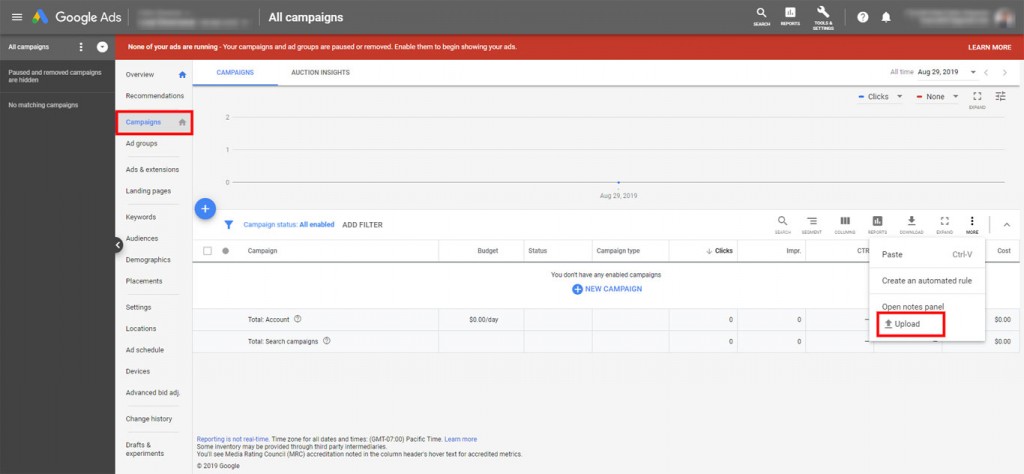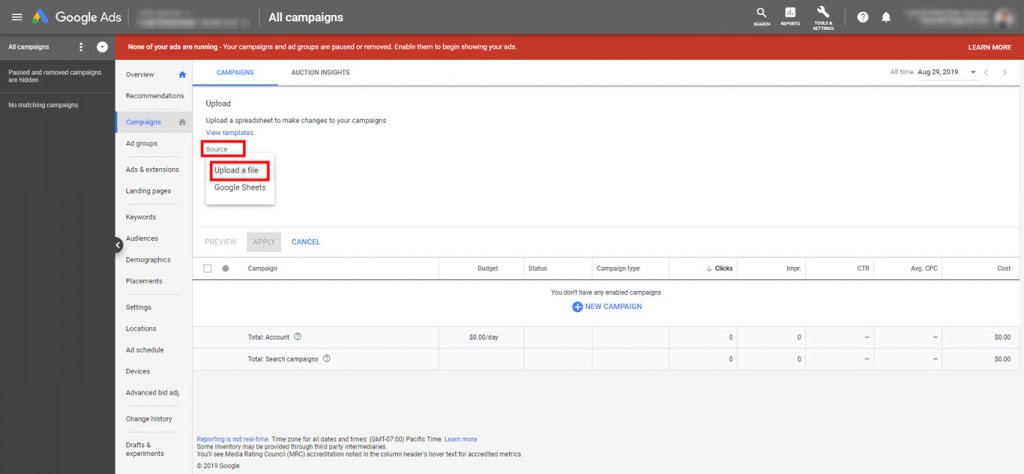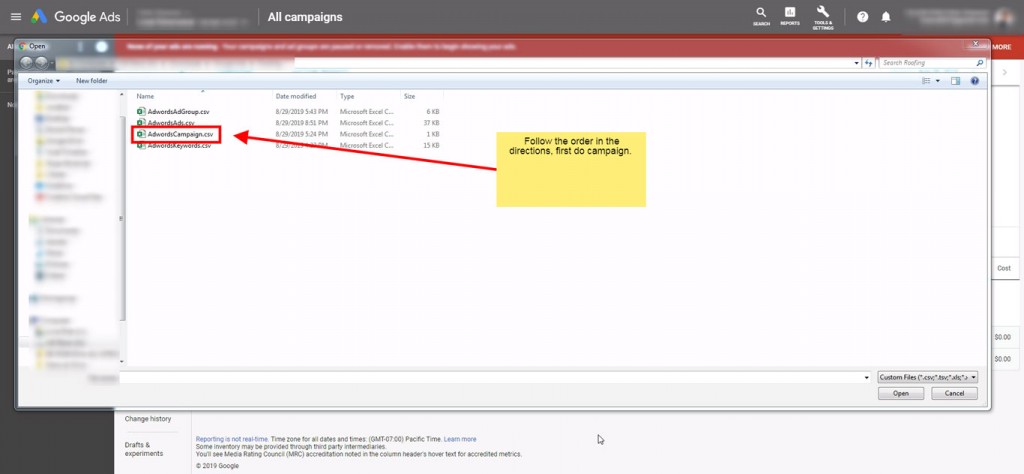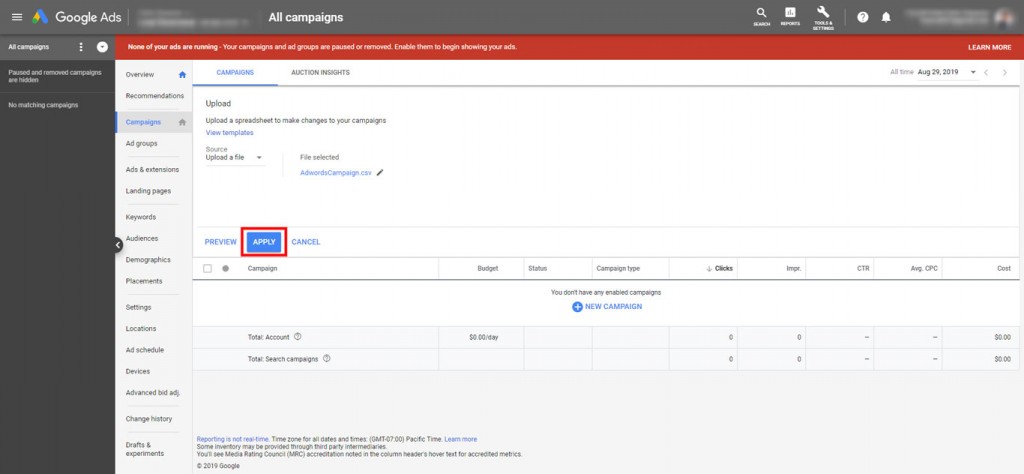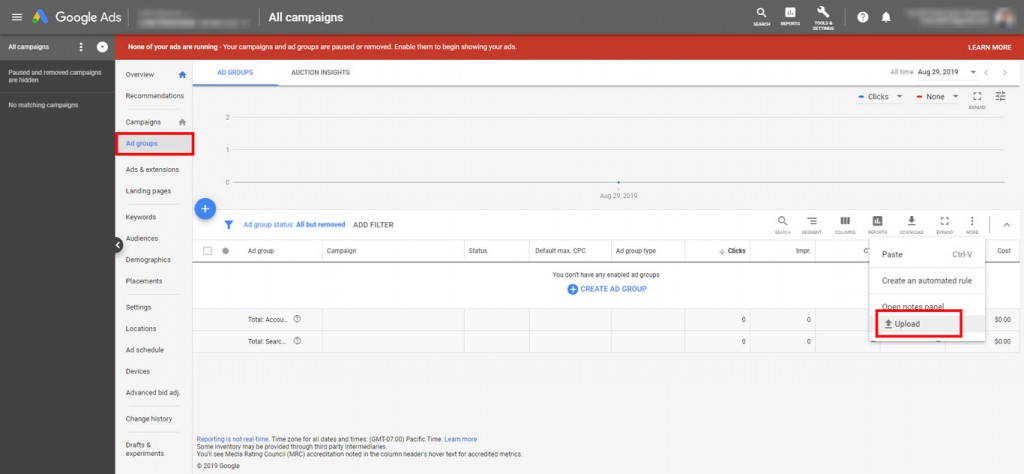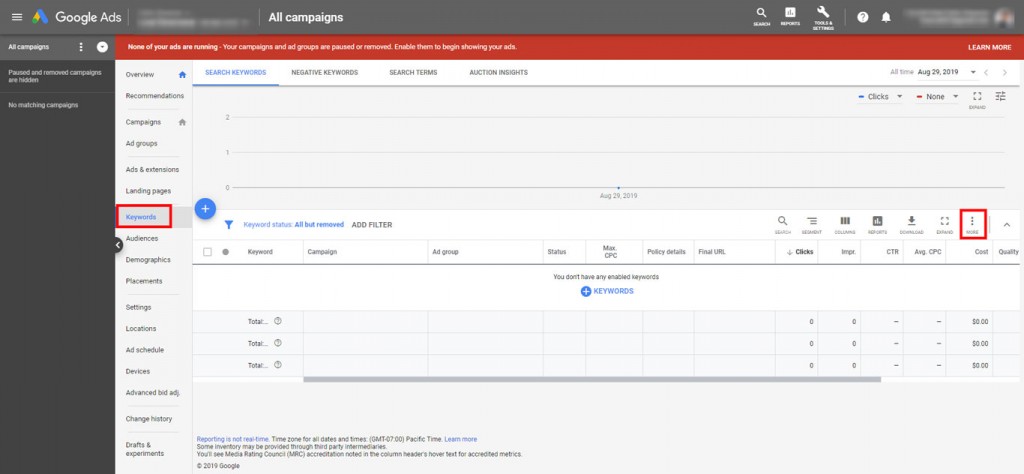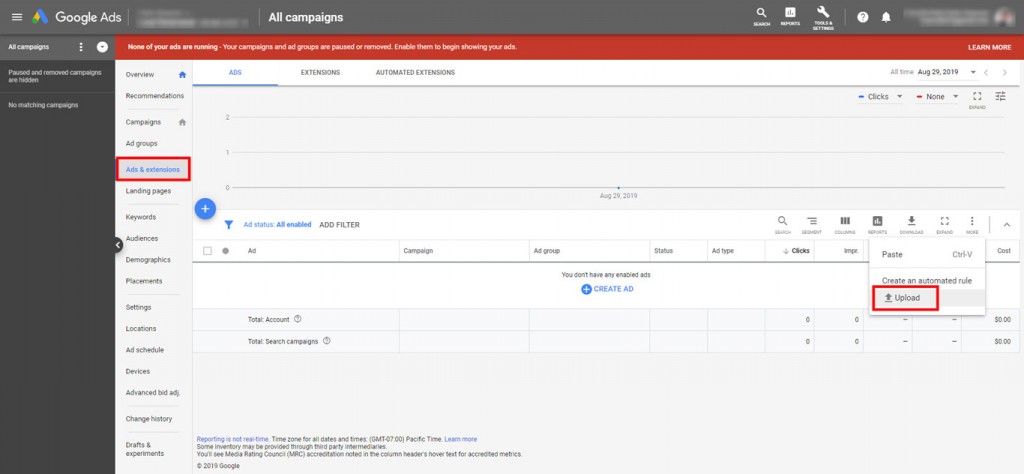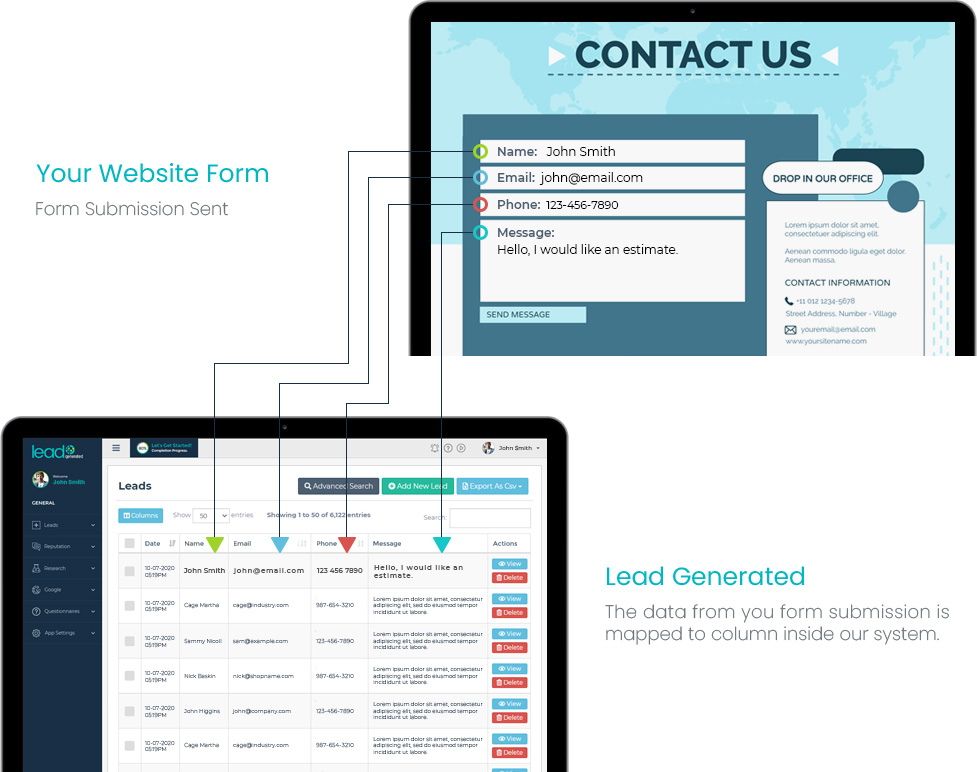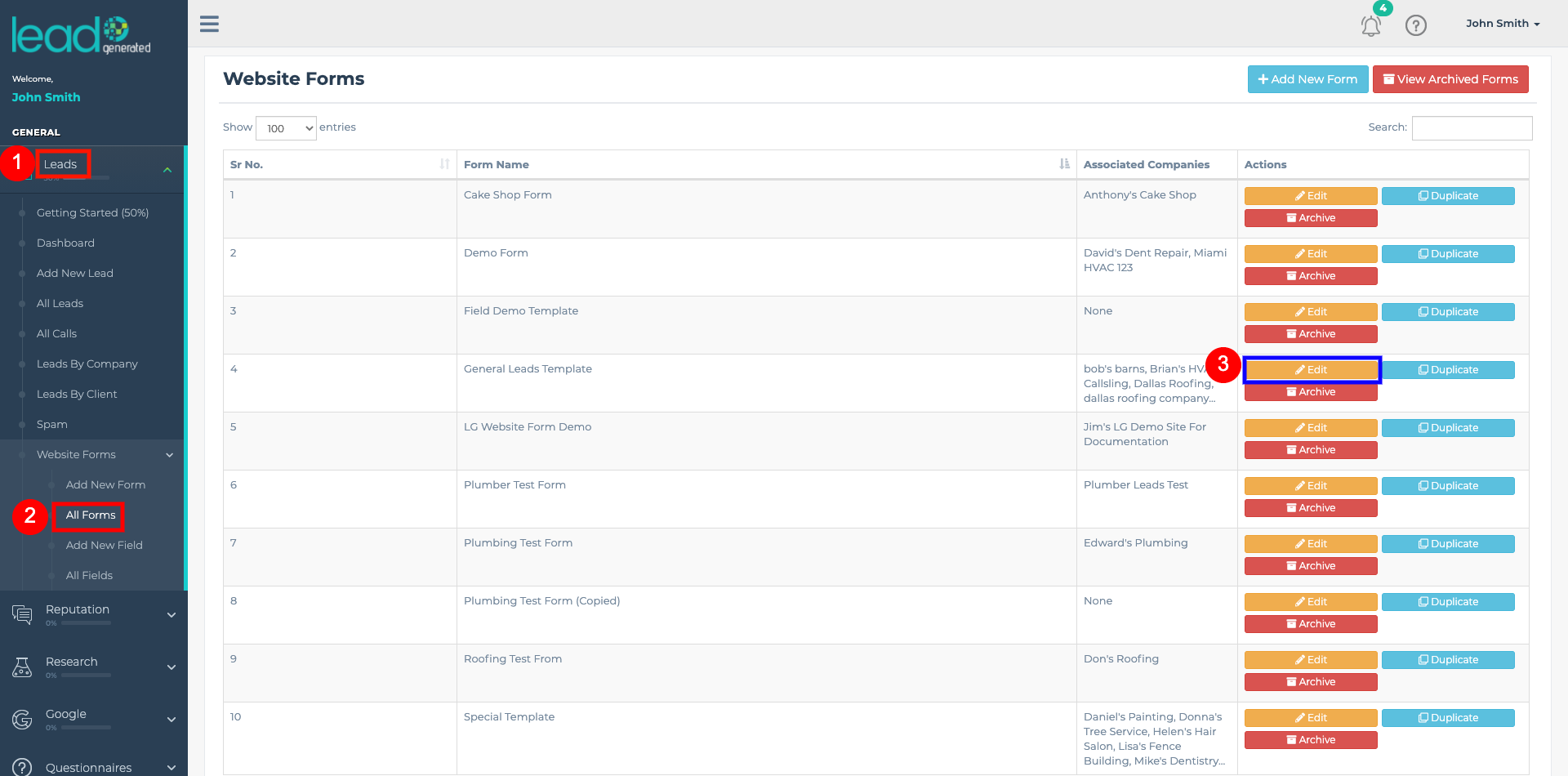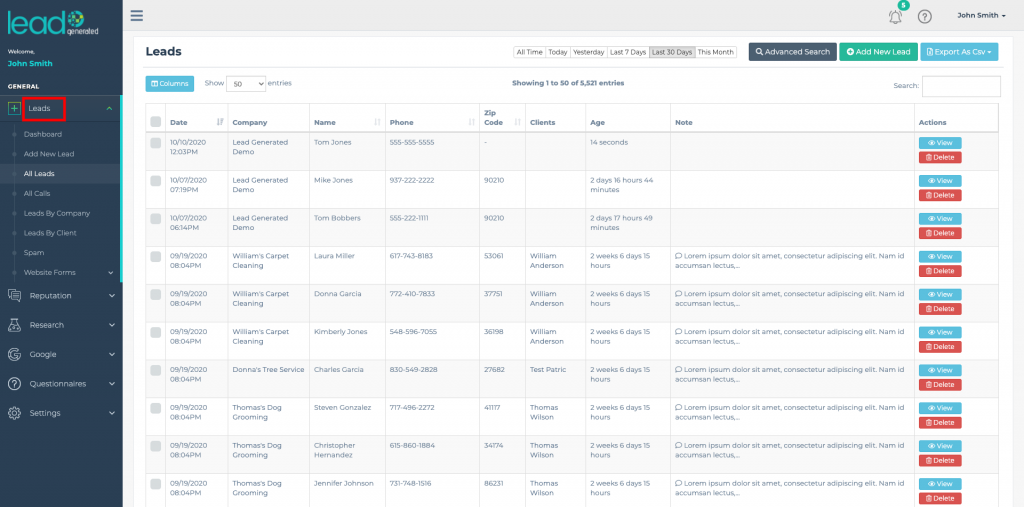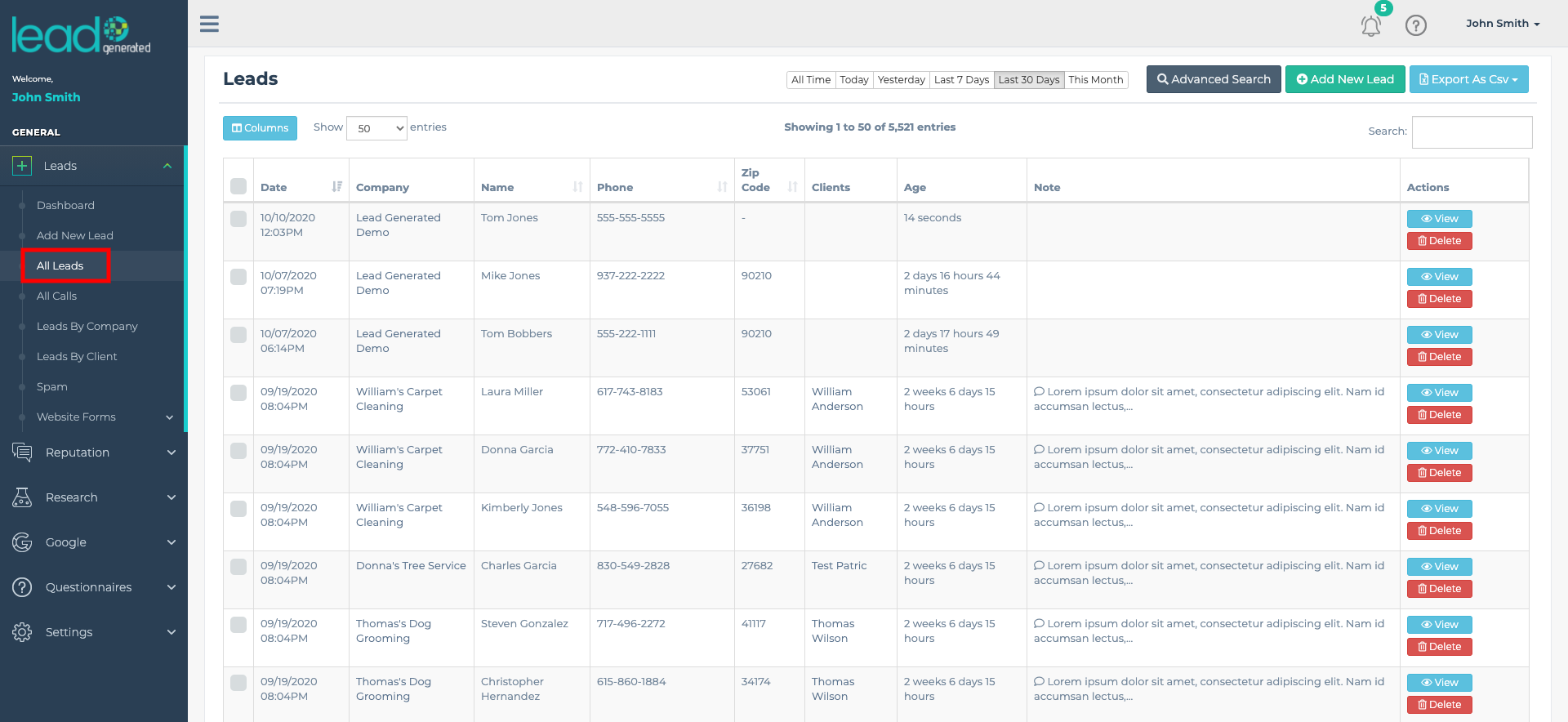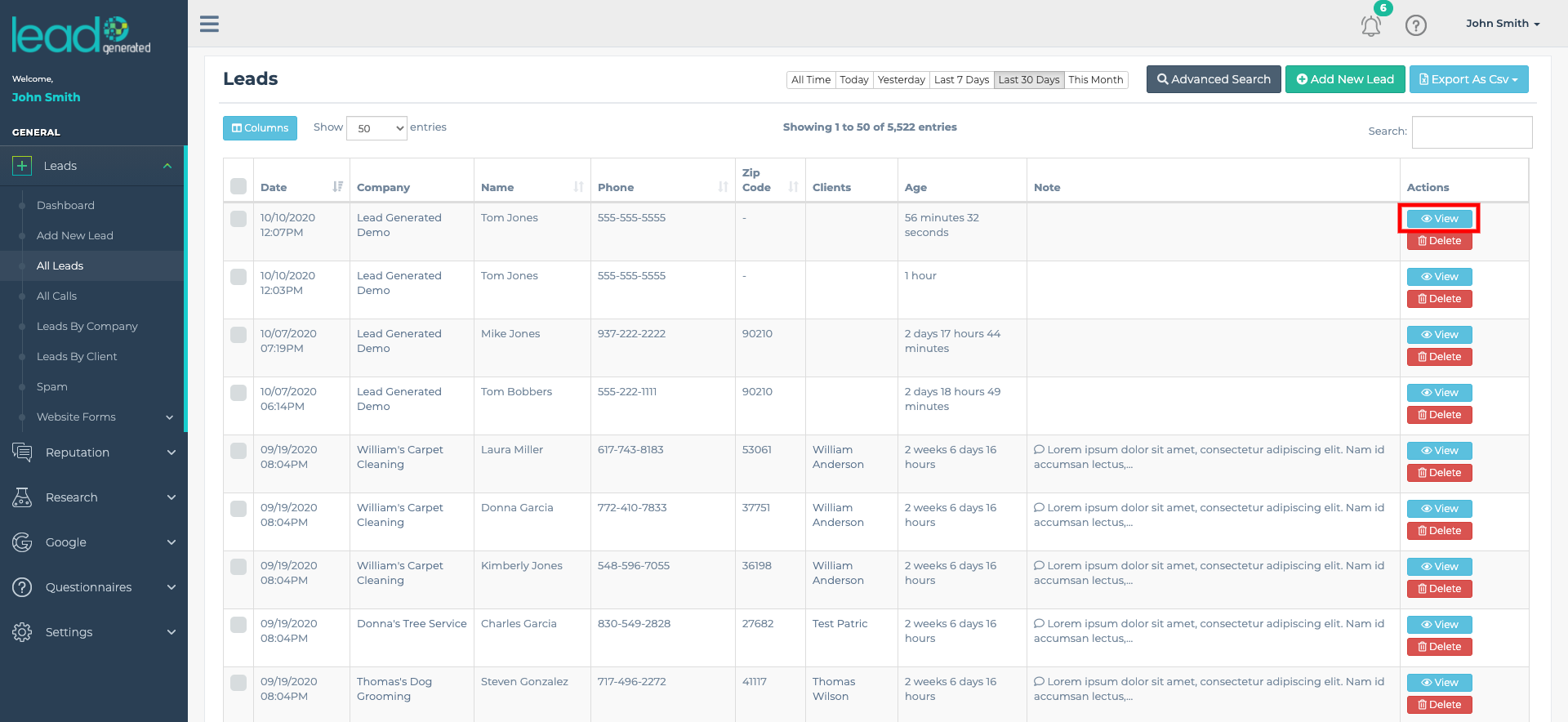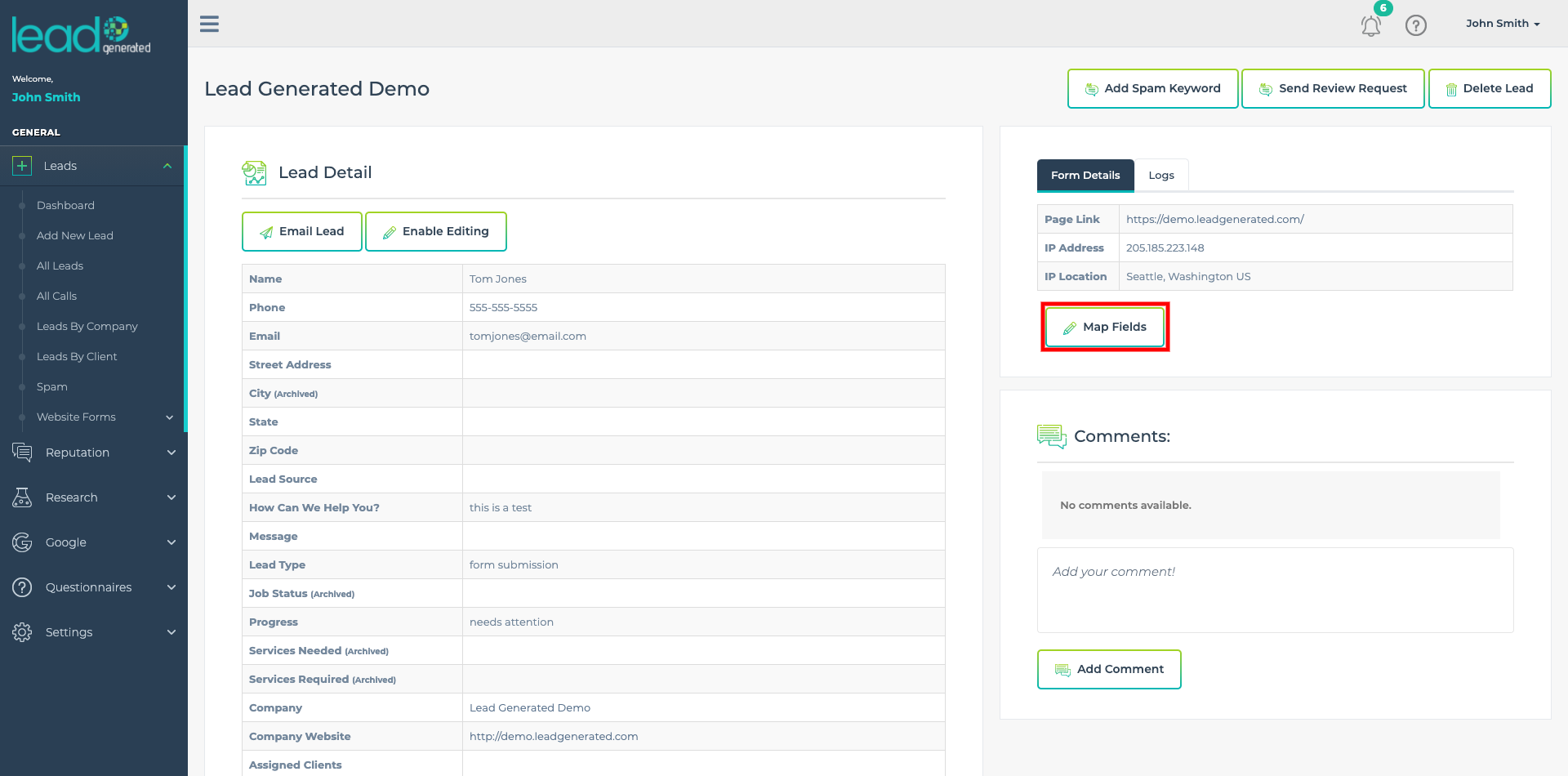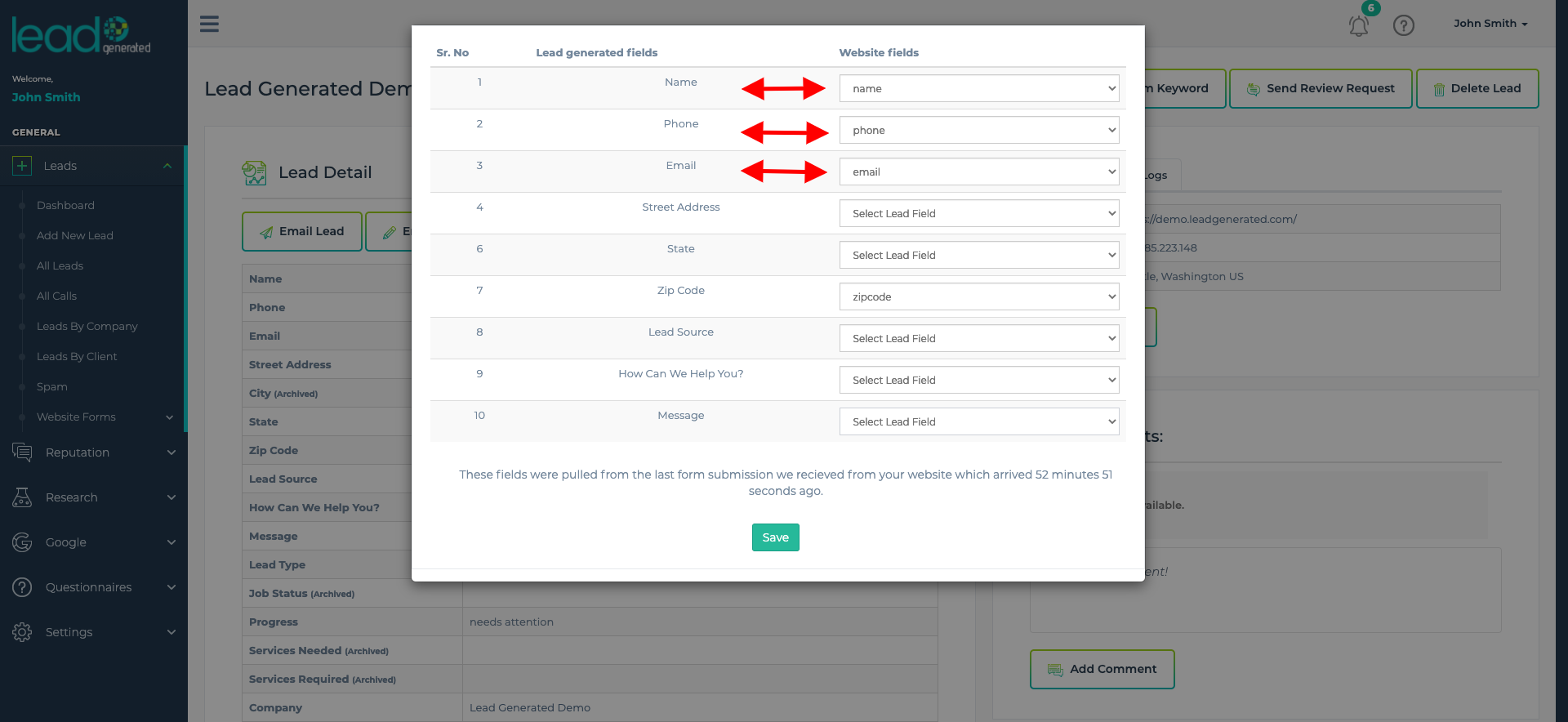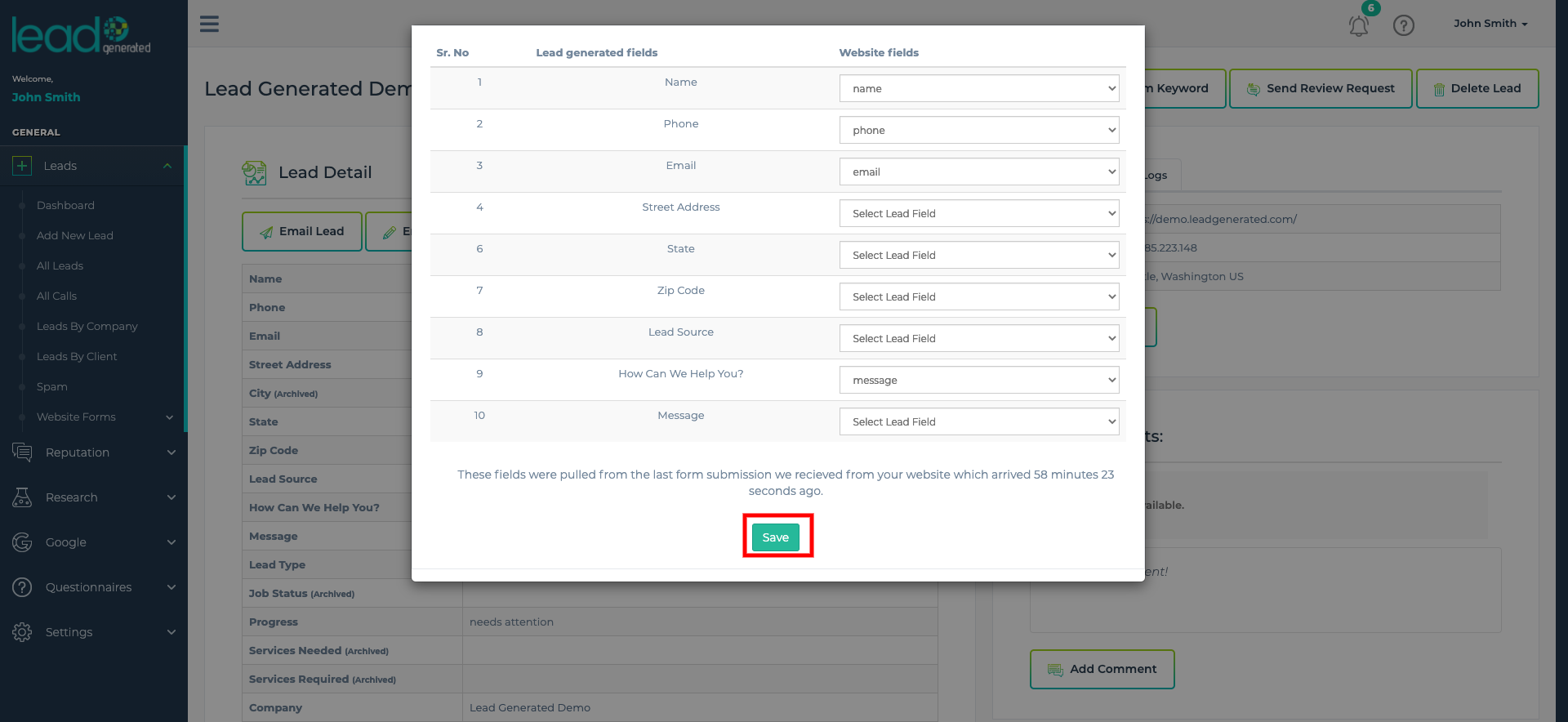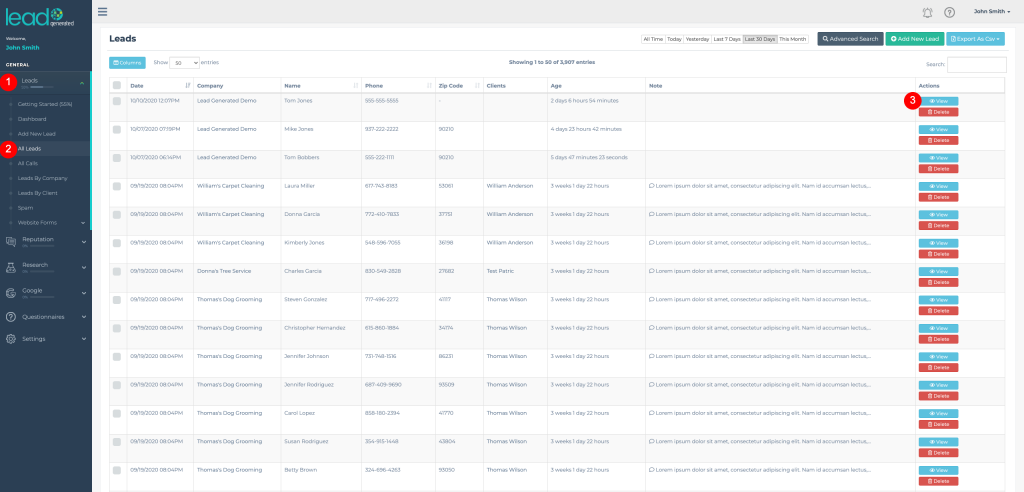If this is your first time using this tool we highly recommend you watch the video overview below for a comprehensive step by step guide to how to use the tool.
To understand how this tool works you must have some basic knowledge of how Google Ads work.
You may or may not know that your cost per click is in part determined by 1 to 10 ranking system Google created called quality score. As your quality score improves your cost per click decreases. One of the main components of quality is score is ad relevance.
Ad revelevance considers the relationship of your ad copy to the search term inputted by the person searching Google. If the search phrase is closely related to your ad copy you will have a high relevance score, thus improving your quality score and lowering your cost per click.
Our Google Ads SKAGs allows you to build hyper relevant ads and it can be done very quickly. You can build hundreds of ads that have an exact match with the most popular search terms in only a few minutes.
Step By Step Guide
- On the left menu, expand Google.
- Select Google Ads Tool
- Input the name of the Google Ads campaign
- Paste in your keywords into the keywords box that you would like to use for your new campaign.
- Select the modifiers that will be applied to your keywords.
- Choose a prefix and suffix for your keywords. These boxes are optional and are often left blank for your main keyword lists as these will be applied to every keyword in your list.
- For headline 1 choose an alternative to be used if your keyword exceeds the allotted character limit.
- Choose a headline to be used for headline two for all ads.
- Choose a headline to be used for headline three for all ads.
- This description is required and will be used for each of your ads that are created.
- Just like the primary description the secondary description will be present for all ads although like headslines two and three many times Google does not show this information.
- Description two is not required but it is recommended as we want to take up as much real estate as possible when our ad shows.
- Path one is not required but is highly recommended as it will improve quality score and click through rates.
- Just like path one, path two is not required but is highly recommended for it’s click through rate and quality score improvements.
- The landing page URL is the page where users who click on your ads will be redirected to.
- Mobile page URL is not required, and is used if you have a separate landing page for mobile users.
- Click next to go to step 3.
- On the third step you can download all the files which have been created based on your input from the first two steps.
Video Tutorial
Need more details or just want to see how it’s done? Watch the video below.