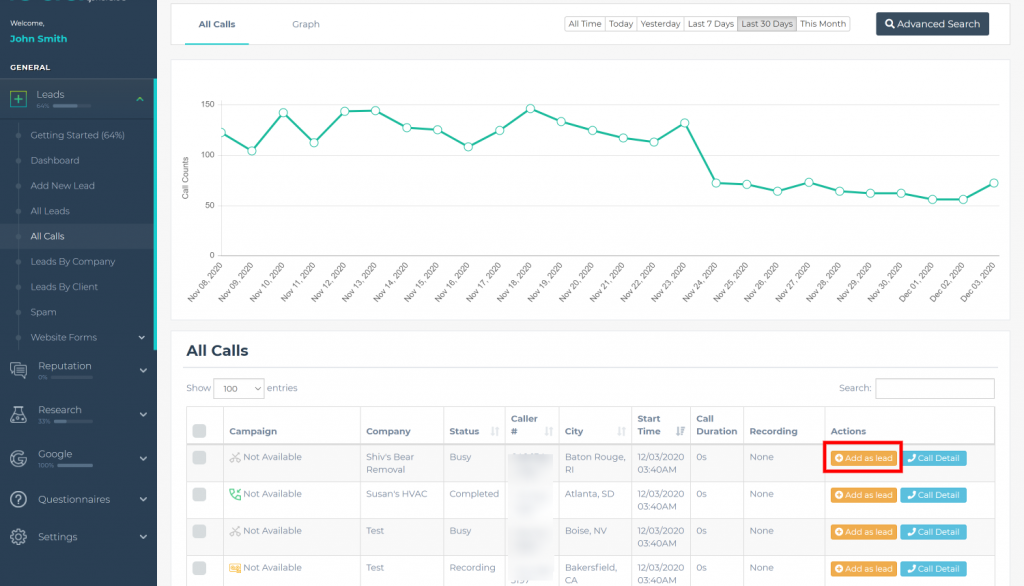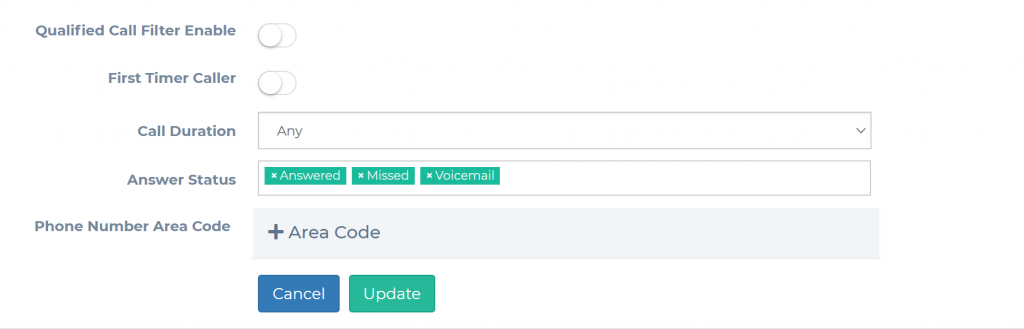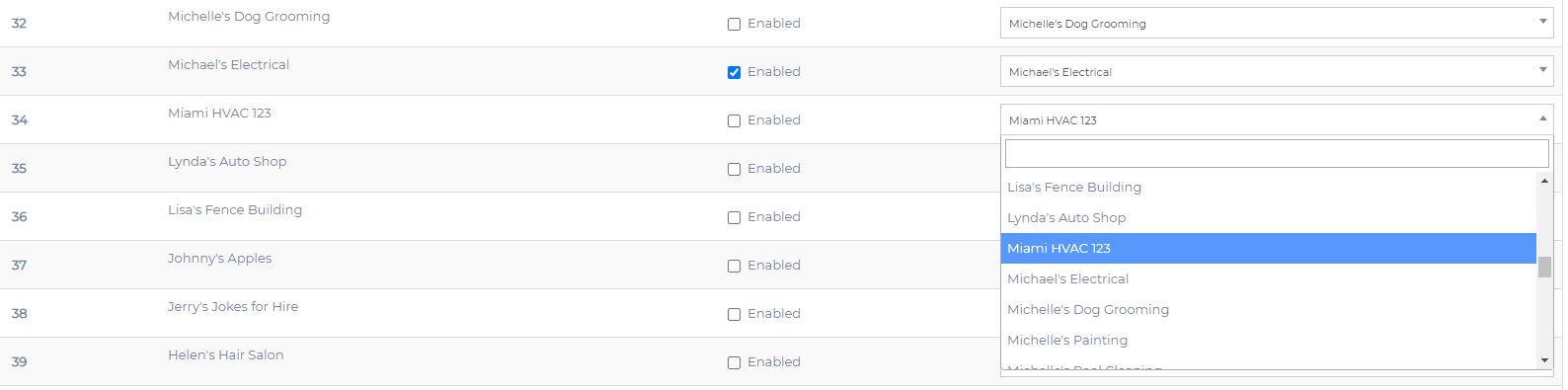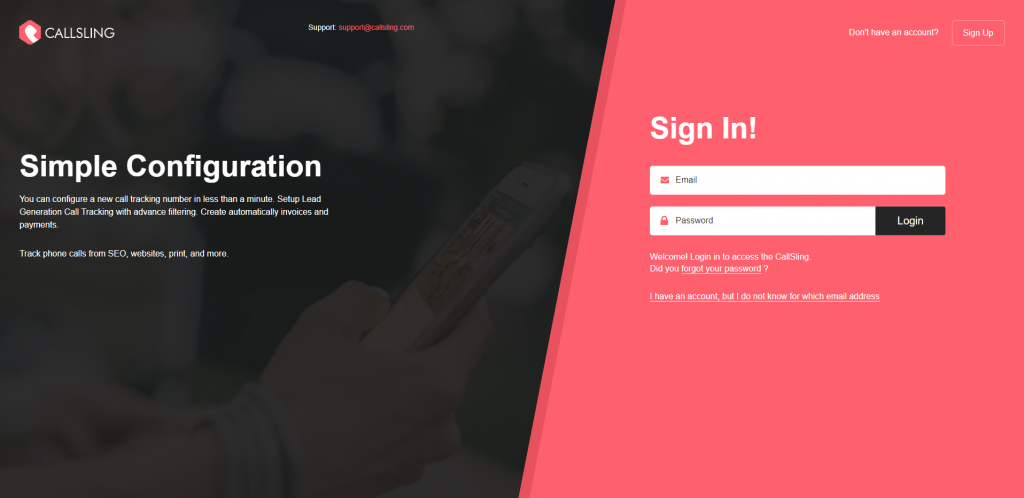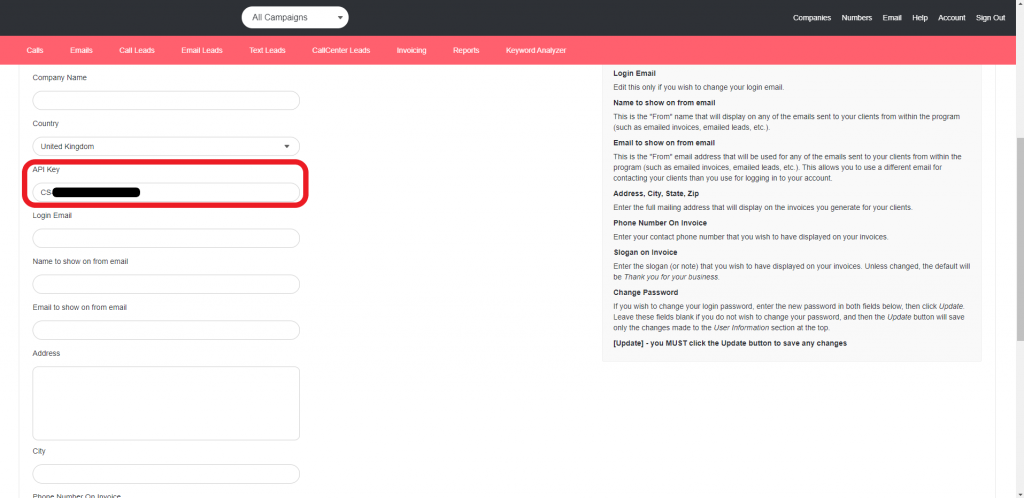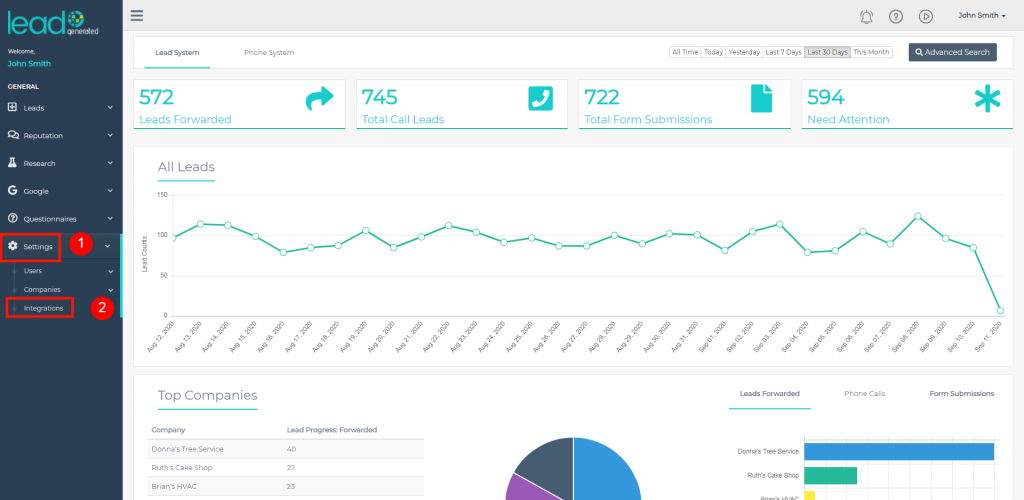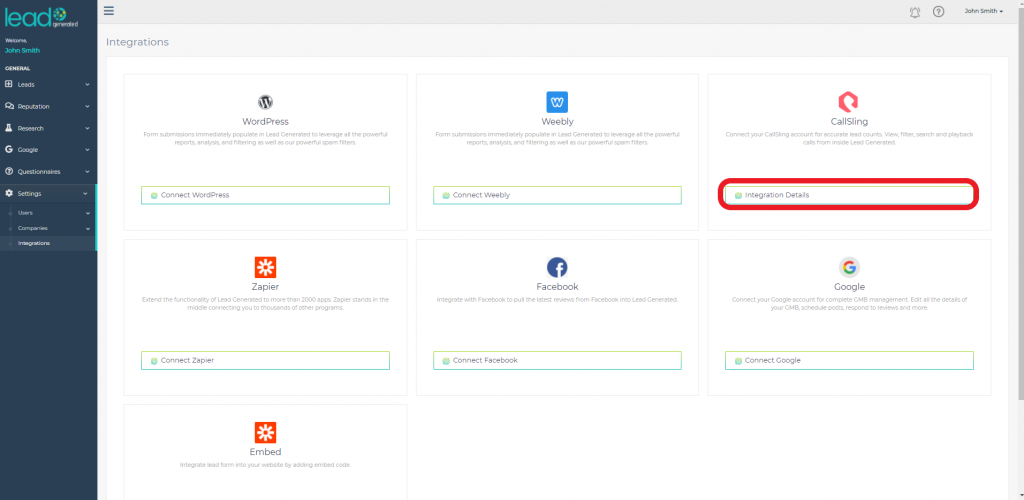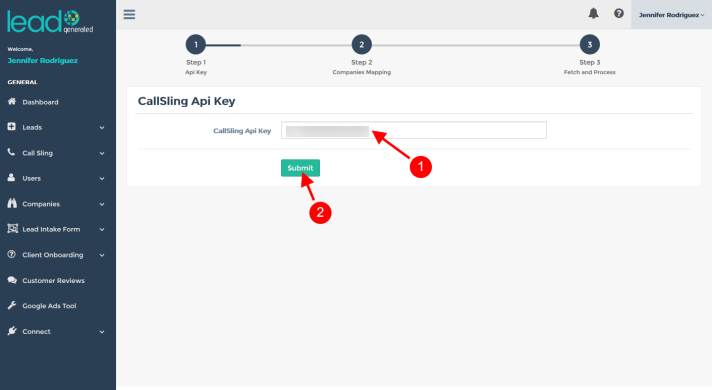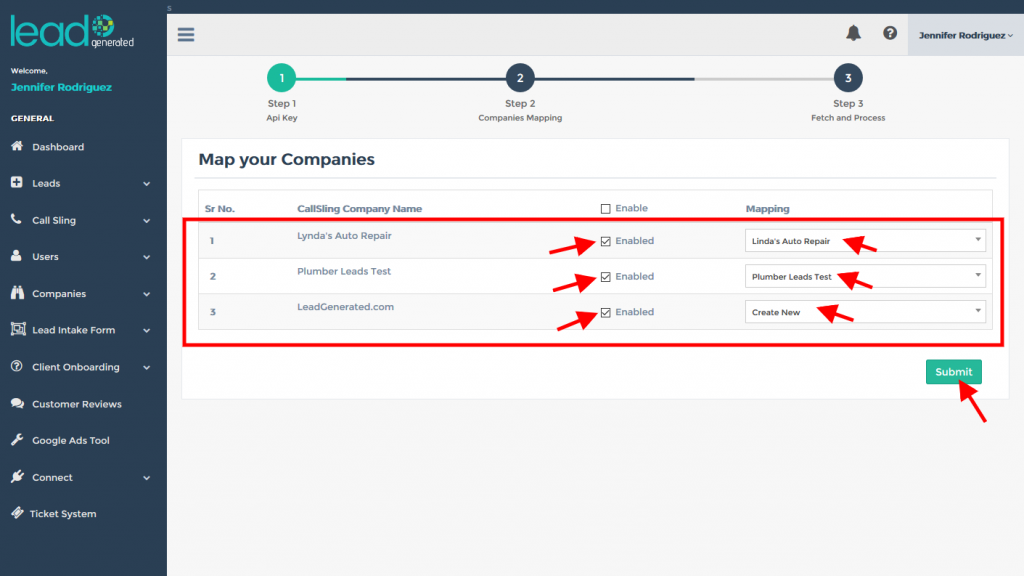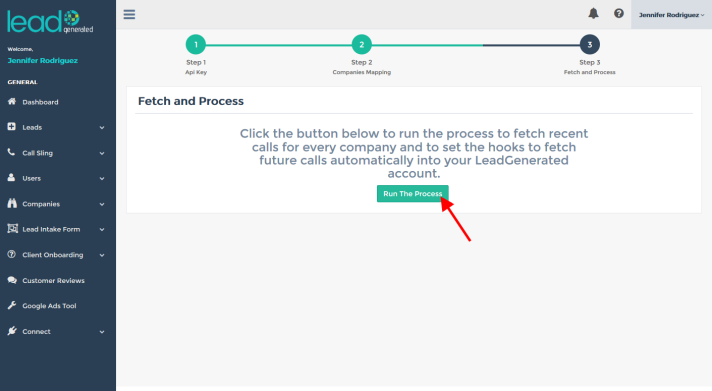The default behavior for phone calls arriving in Lead Generated is to hold them in the all calls area and not add them as leads. This allows you to preserve an accurate lead count within the leads section of Lead Generated and not have your leads be watered down by telemarketers. In a sense, your calls are held in a quarantine area until they are moved to the leads area. This process can be done manually or automated.
Manually Add Call
Click “add as lead” from the calls page. This converts the call to a lead and moves it to the various lead pages throughout the application.
- Expand Leads from the left navigation.
- Select “All Calls”.
- Click the “Add as Lead” button.
Qualified Call Filters
The qualified call filters automate the process of moving calls to leads based on the rules that you set. This is done on a company level from the edit company screen.
- Expand settings from the left navigation.
- From within the settings menu expand companies and then select all companies.
- Click edit next to the company for which you would like to adjust the qualified call filters.
- Navigate to the Qualified Call Filters area.
- Select and adjust your filters.
- Click update to save your updated call filters.
For calls to be added as a lead they must meet all the selected qualified call filters. To add all calls as leads enable the call filters without any of the call filter selections.
- Qualified Call Filters Enable – This enables or disables the qualified call filters.
- First Time Callers – When this is enabled calls from first-time callers only will be added as a lead.
- Call Duration – Only calls with a duration greater than the specified time will be added as leads.
- Answer Status – Only calls that have a status matching the selected calls will be added.
- Phone Number Area Code – Only calls that match one of the selected phone number area codes will be added as leads.